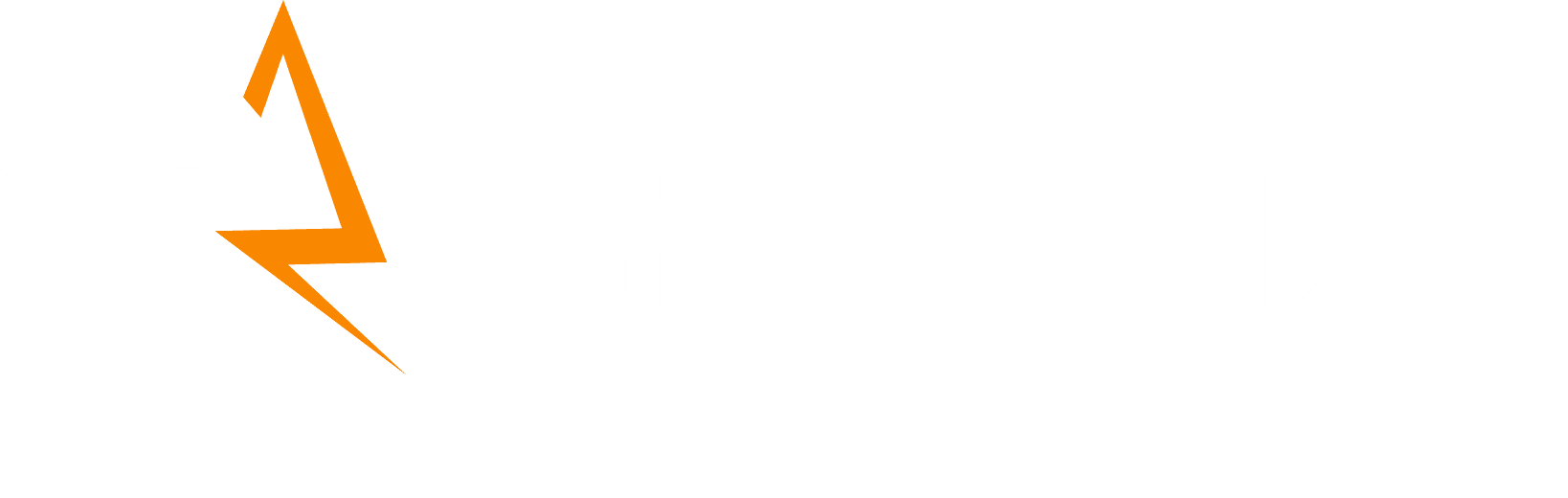11 Ways to Fix Google Analytics 4 DebugView When It’s Not Working
DebugView in Google Analytics 4 (GA4) is a game-changer for troubleshooting and validating your implementation. It lets you see incoming events in real time, helping you debug issues and ensure accurate data tracking.
But like any tech tool, DebugView can sometimes fail to work as expected, leading to frustration—especially when you're on a deadline.
Don’t worry! Here are the 11 most common reasons DebugView may not be working and how to fix them.1. Debug Mode Not Enabled Properly
DebugView works only when the debug mode is enabled. Ensure you’re sending the debug_mode parameter with your events. You can enable it in three ways:
- GTM’s Preview Mode
- Google Analytics Debugger Chrome Extension
- Adding debug_mode=true in your events manually
Use Chrome’s Developer Tools → Network tab → search for the _dbg parameter in the request URL. If _dbg=1 is present, debug mode is active.
Tip: Stick to one method to avoid conflicts—GTM’s Preview Mode is often the most reliable.
2. Browser Extensions Blocking Analytics
Privacy extensions like uBlock Origin, Ghostery, or ad blockers may block GA4 traffic. Test DebugView in Incognito mode first to bypass extensions. If DebugView works, disable extensions one by one to find the culprit.
For privacy-friendly browsers like Brave or Safari, switch to Chrome or Edge for testing.
3. Selecting the Wrong Device in DebugView
DebugView requires you to select the correct debug device.
- Check the top-left dropdown menu in DebugView and pick your device.
- Trigger a unique event to confirm you’ve selected the right one.
- If your device isn’t listed, refresh the page and try again.
4. Filters in GA4
GA4 lets you filter out internal or developer traffic. If these filters are active, DebugView may exclude your events.
- Check the Admin → Data Settings → Data Filters section in GA4.
- Temporarily disable filters to test DebugView functionality.
- Alternatively, use a VPN to bypass your internal IP filter.
5. Strict Content Security Policy (CSP)
A strict CSP on your website can block GA4 or GTM scripts, preventing data from reaching DebugView.
- Open the Developer Tools → Console tab to see CSP errors.
- Contact your developer to allow necessary domains for GTM and GA4.
6. Consent Mode or Cookie Settings
If your site uses a Consent Management Platform (CMP), denied cookies may block DebugView functionality.
- Clear cookies and accept them to test DebugView.
- For advanced setups like Consent Mode 2.0, denied cookies still send limited data to GA4 but may not appear in DebugView.
- Work with your CMP provider or developers to adjust consent settings.
7. Server-Side Tagging Issues
If you use server-side tagging, DebugView won’t work unless you manually add the debug_mode parameter to your events.
- Ensure debug_mode=true is included for debugging purposes.
- Remove the parameter after testing to prevent sending all events to DebugView.
8. Outdated Browser or Missing Updates
Sometimes, a simple browser update can resolve DebugView issues.
- In Chrome, look for the "Relaunch to Update" button at the top-right.
- Restart your browser and retest DebugView.
9. WordPress-Related Conflicts
For WordPress users:
- Clear the cache and log out/in of the admin panel.
- Check for conflicting plugins that might duplicate or block GA4/GTM tracking.
- Avoid double installation (e.g., via GTM and a plugin).
10. Clearing Cookies and Cache
Old cookies or cached data can interfere with DebugView. Clear your browser cache and cookies for the specific site you’re working on.
11. Bugs or Delays
GA4 DebugView has known bugs, including delays in displaying events or devices. Key events like conversions may also take longer to appear.
- Wait a few minutes to see if the events show up.
- Refresh the DebugView page or try again later.
Conclusion
DebugView issues can be frustrating, but most are fixable with the right steps. Whether it’s enabling debug mode, checking filters, or clearing cookies, troubleshooting systematically can get you back on track. With DebugView working smoothly, you’ll gain valuable insights to optimize your analytics setup. Got tips or questions? Share them in the comments!